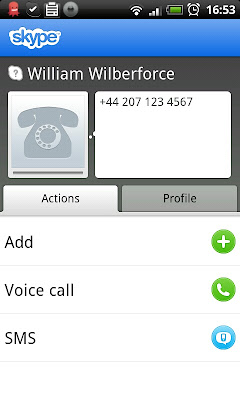I'll start with a confession. I don't actually listen to much music on my Android phone. My taste in music stretches from small group jazz to classical (with a preference for chamber music), and I don't find it mixes well with a noisy daily bus ride to work. I generally prefer to listen to music at home, through real speakers turned up pretty loud. What I do listen to on my phone is podcasts.
In this post, I'll talk briefly about music apps. I'll explain how to set up enough podcasts on your phone to last you through the week's commuting, ironing and washing up. I'll end with a recommendation for a fantastic set of mobile earphones, and tell a great story about the fantastic customer service I received from their manufacturer,
MEElectronics.
My HTC Desire phone came with two different music players pre-installed - HTC's own, which is part of the HTC Sense overlay on Android, and the default Android one. Because they were pre-installed, I cannot uninstall either of them in order to make space for a better music player, though better ones can certainly be found on the Android Market. Since memory (along with battery and cash) is one of the three scarce and precious resources in my Android life, I have never even tried an alternative player. If I did, top of my list would be
Winamp, which is free and offers wireless syncing with the associated desktop app, also free.
As it is, I use the default Android music player, which seems quite adequate for my rather basic needs.
 |
| The default Android music player and its widget (right, at bottom of screen) |
It offers simple shuffle and repeat play modes, views of all the music stored on the phone by artist, album, track and genre, and the ability to create and manage playlists. There is also a homescreen widget, which enables me to play and pause the current track, or jump to the next one, without launching the full app.
I mentioned above that Winamp for Android offers wireless syncing with the desktop application. The default Android music player does not offer this advantage and, as an exception to
what I said in my earlier post on syncing, to get music onto the phone I do have to connect it to the computer. The media player I use on my PC, the excellent
MediaMonkey, makes it extremely easy to select the tracks or albums I want to copy to the phone and then squirt them down the USB lead. But I'd love to be able to sync my music without a lead.
I know that a lot of people these days don't store music on their phones at all. Instead, they use services like Spotify and Google Music.
Spotify is a 'freemium' service offering streaming access to a huge library of music of all kinds via a free desktop application. But to stream Spotify to an Android phone, or to download tracks for offline listening when not connected to the internet, you need to upgrade to the Premium service, currently priced at 9.99/month. (Bizarrely, that's 9.99/month whether you are paying in pounds, dollars or euros.)
Google Music works rather differently. It's a free service that enables you - if you live in the United States - to upload your entire existing library of digital music to Google's servers and stream or download it from there, as well as finding and purchasing additional tracks. As I say, Google Music is not available outside the US at the moment. I have not tried either Spotify or Google Music myself.
Okay, on to podcasting. The first thing to say is that analog radio is either non-existent or poor on most mobile phones. My understanding is that no iPhone and very few Android phones are equipped with AM/FM tuners. (Nokia has bucked the trend by continuing to build radio receivers into their phones.) My HTC Desire does include an FM radio, but it is basic to say the least. The reception is just not good enough to tempt me to make any prolonged use of it.
Podacsts are not just a substitute for the radio - in many ways they are even better. By carefully selecting podcasts on subjects that interest you, hosted by people you like and trust, you can create your own personal radio station. And you never need to miss one of your favourite programmes again.
I started listening to podcasts using Google's own free Android app,
Google Listen. This syncs with a list of podcast subscriptions maintained in the RSS/news feed reader, Google Reader. Google Listen works fine, but is a fairly limited product, and I recently invested the princely sum of €1.90 in the rather wonderful
Pocket Casts.
 |
| The Pocket Casts podcast listening app and its widget (right, at bottom of the screen) |
Pocket Casts not only does everything that Listen does, but better. It also offers a number of additional functions that I had never missed, but which now seem both obvious and indispensable.
Setting up an initial list of podcasts is simple. I synced directly with my Listen subscriptions in Google Reader. But Pocket Casts also offers an easy way to import a list of your chosen podcasts from most other podcast listening apps in the standard
OPML format. The built-in tools for finding new podcasts are excellent, too. Once all of your favourite podcasts are registered, the app will start to download the latest episodes. This initial download may be fairly substantial, so it is best to launch it while the phone is charging. But after that, Pocket Casts downloads new episodes in the background, as soon as they are published. I have the app set up to check for new episodes at 05.00 each morning, download them (provided there is a WiFi connection) and add them to the bottom of the playlist. This all happens automatically, while I sleep.
The playback screen (above left) offers full functionality in an extremely well thought-out interface. At the bottom of the screen, just above the row of main menu icons, are the standard player controls: play/pause, jump to previous and jump to next. The bar at the top of the screen shows the name of the podcast and the title of the episode now playing, and shows the current position within the episode. You can slide the progress indicator left and right to jump backward or forward to a different part of the episode. However, Pocket Casts also offers a way to get to a precise spot in the episode, which is hard to do using the slider. Tapping the left-hand side of the podcast image steps back through the episode by a user-defined number of seconds, while tapping on the right-hand side steps forward. Neat.
Finally, the playback page has its own menu of four icons:
- Stop offers the option to set a timer that turns off playback after a defined period - useful for insomniacs.
- Share (the icon with two arrows) allows you to share the podcast, the episode, or a particular point within the episode, via email or Twitter, or by copying the link.
- Playlist - The third icon gives access to the complete playlist.
- Description - The right-most icon brings up the short episode description provided by the podcast publisher. I love the fact that Pocket Casts parses these descriptions to make any links they contain clickable. This is especially useful as a convenient way to consult the shownotes that many podcasts publish on their websites, containing playlists, transcripts, and links to the music, news articles, books, apps etc. discussed in the episode.
The Pocket Casts widget allows you to play and pause from the homescreen. (Rather confusingly, the left and right buttons on the widget do not jump to the previous and next episodes, as the same buttons do in the app itself, but instead step backwards and forwards within the playing episode. This is more useful, but it's strange that the makers did not use different button symbols.) If your headphones are equipped with a microphone with an answer/hang-up switch, then this can be used for play/pause provided that Pocket Casts is already running, so that you don't even need to take your phone out of your pocket.
As promised, I'm going to end by recommending some fantastic headphones from
MEElectronics. The model I use is the
M9P, which does have a microphone and answer/hang-up switch built into the lead to the right ear-bud. The current price is $24.99 when ordering direct from the MEElectronics website.
I have never been able to wear in-ear headphones before. But after breaking two sets of much more expensive on-ear Sennheiser headphones in less than a year, I thought I would try again. Unlike the painfully hard ear-buds that I remembered, the M9P's speakers are housed in soft plastic cups that fit snugly and comfortably into the ear, and help to eliminate ambient noise. The MP9 comes in a neat pack that includes spare cups of different sizes for folks with different sized ear holes. I find the sound surprisingly good for such tiny things, rich and clear.
At the beginning of this post I promised a good story about MEElectronics' exceptional customer service. Here it is. Just two months after I bought my MP9 headphones they developed a fault which mow and then sent a false instruction to the phone to skip to the next podcast, sometimes repeatedly. Without much optimism, I wrote to MEElectronics, describing the problem. Just six hours later, I received a personal email reply, which I reproduce in full below. The message was friendly and well-written. Instead of doubting my word or putting the blame on the phone or the software as so many 'customer support' services routinely do, MEElectroics accepted my account and they proposed a novel solution which not only served to demonstrate that I truly believed the headphones were faulty, but also saved me the cost, hassle and delay of returning them.
Hi Simon,
Sorry to hear about the problem with your M9P-BK and thanks for contacting us. It sounds like there is a short near the remote unit. We’ll be happy to issue a replacement unit for you but first I have a bit of an unusual request - I’ll need you to sever the cable of your earphones and provide a photo showing that the earphones are unusable. The reason is such: due to the costs associated with international postage, we no longer ask that defective earphones be returned to us for replacement. Providing a photo of the earphones with the cable severed means you don’t have to pay for postage or wait for the earphones to make it all the way back to us. Once received, I will issue you a new M9P. Also, if you could confirm that your mailing address is still the same as on the invoice, that would be very appreciated.
Thanks and sorry about any inconvenience this may cause. Please let me know if you have any further questions or concerns.
Within five minutes of receiving MEElectronics' message, I had performed the operation and used my Android phone to photograph the evidence and email the image below.
 |
| MEElectronics headphones destroyed. Luckily, they were very quickly replaced. |
Twenty minutes later, I received confirmation that the replacement headphones had been despatched. That was in June, and I am happy to report that the headphones have functioned perfectly throughout the intervening seven months of daily use. Isn't this what customer service should always be like?
Next post: But can it make phonecalls?